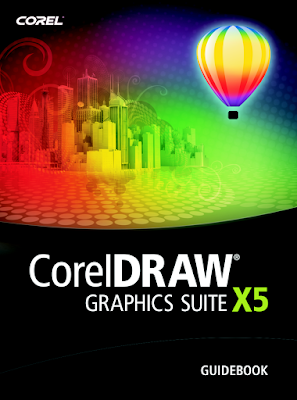 Pada kesempatan kali ini, saya
akan membahas tentang aplikasi design grafis, yaitu CorelDraw. CorelDRAW adalah
software pembuat grafik vector yang mana dikembangkan dan dipasarkan oleh Corel
Corporation di Ottawa, Kanada.
Pada kesempatan kali ini, saya
akan membahas tentang aplikasi design grafis, yaitu CorelDraw. CorelDRAW adalah
software pembuat grafik vector yang mana dikembangkan dan dipasarkan oleh Corel
Corporation di Ottawa, Kanada.
Sejarah CorelDRAW pertama kali
dibuat pada tahun 1987, Corel Corporation mempekerjakan teknisi software Michel
Bouillon dan Pat Beirne untuk mengembangkan program ilustrasi dasar vector
untuk disatukan dengan sistem desktop publishing mereka. Mulanya program
CorelDRAW dirilis pada tahun 1989, CorelDRAW 1.x dan 2.x berjalan pada Windows.
CorelDRAW 3.0 rilis bersamaan dengan microsoft windows 3.1. Fakta yang terdapat
dalam true type pada windows 3.1 merubah CorelDRAW benar-benar menjadi sebuah
program ilustrasi yang dapat menggunakan Sistem instalasi lainnya tanpa
rekomendasi aplikasi pihak ketiga seperti Adobe Type Manager.
CorelDRAW saat ini sudah mencapai
versi X7, tapi saya akan membahas CorelDRAW X5. Pada CorelDRAW X5 telah banyak
disempurnakan dalam segala hal dari versi sebelumnya, selain itu CorelDRAW X5 juga
memberikan keleluasaan pada kita untuk mengubah-ubah/ setting layar kerja
sesuai dengan kehendak kita sendiri tanpa mengurangi kemampuan dari software
tersebut.
Mengenal Pointer Pick Tool
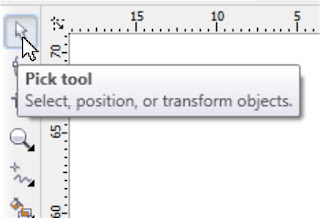 Pick Tool adalah fasilitas yang
sering digunakan dalam menggambar, fitur ini berfungsi sebagai pointer untuk
memilih object, memindah object, memutar object, memperkecil/ memperbesar
object, dsb. Setiap selesai menciptakan suatu object grafis CorelDRAW tidak
otomatis kembali pada posisi Pick Tool sehingga kita harus klik secara manual
pada Pick Tool, atau bisa dengan cara lain yaitu dengan menekan Ctrl+Space di
keyboard.
Pick Tool adalah fasilitas yang
sering digunakan dalam menggambar, fitur ini berfungsi sebagai pointer untuk
memilih object, memindah object, memutar object, memperkecil/ memperbesar
object, dsb. Setiap selesai menciptakan suatu object grafis CorelDRAW tidak
otomatis kembali pada posisi Pick Tool sehingga kita harus klik secara manual
pada Pick Tool, atau bisa dengan cara lain yaitu dengan menekan Ctrl+Space di
keyboard.
Mengenal Kurva Sebagai Object
Dasar
Menggambar dengan menggunakan
object dasar membuat seni desain menjadi terarah dan mudah dilakukan, dalam hal
ini grafik yang dijadikan object dasar adalah kotak, garis, lingkaran, elips, dsb. Konsep ini tidak mengenal batasan dan berkembang sesuai dengan kreatifitas dan kemampuan individu masing-masing. Tapi sebelumnya anda harus mampu membuat grafik yang dijadikan material/ object dasar antara lain :
A. Kotak/ Segi Empat
Cara membuatnya arahkan pointer/ mouse pada Toolbox, klik Ractangel tool (F6), kemudian arahkan mouse pada lembar kerja lalu drag mouse sehingga membentuk persegi panjang.
Drag adalah menekan tombol kiri mouse tanpa dilepas (Hold) sambil menggeser kearah yang kita tentukan. Kita juga bisa membuat sudut tumpul pada pojok segi empat tersebut dengan cara klik Shape tool pada Toolbox kemudian klik salah satu node pada salah satu sudut lalu drag kearah bawah.
Adapun pilihan Property Bar meliputi ; Round Corner, Scalloped Corner, Chamfered Corner.
B. Elips
Membuat Elips dilakukan dengan mengarahkan pointer mouse pada Toolbox, dan klik Ellipse Tool(F7) kemudian arahkan mouse pada area kerja lalu drag ke kanan bawah untuk membuat object Elips. Untuk membuat lingkaran harus dengan menekan tombol Ctrl di keyboard.
Untuk membuat Pie dan Arc, biasanya ini sering digunakan apabila kita membuat desain arsitektur, caranya sebagai berikut :
Membuat Pie; Klik Shape Tool(F10) arahkan mouse pada node diatas object lingkaran.
C. Polygon
Membuat Polygon dilakukan dengan mengarahkan pointer mouse pada Toolbox, dan klik Polygon tool (Y) kemudian arahkan mouse pada area kerja lalu drag ke kanan bawah untuk membuat object Polygon.
Untuk membuat Polygon segi lainnya, segitiga misalnya, caranya di Property Bar ketikkan angka 3 pada Points or sides.
Membuat gambar object bintang bisa dilakukan dengan Polygon tool, caranya dengan menekan Ctrl di keyboard Drag ke atas pada salah satu node.
D. Kurva Bebas
Kurva bebas merupakan grafik vektor yang paling dasar, kurva bebas disebut juga kurva tidak beraturan sedangkan kurva atau grafik-grafik yang beraturan seperti kotak, lingkaran dan polygon. Kotak, segi tiga, lingkaran atau polygon bisa dibuat menjadi kurva bebas dengan syarat terlebih dahulu harus melakukan Convert to Curva atau Ctrl+Q pada keyboard.
Karena sifatnya yang bebas, kurva ini sering dijadikan alternatif untuk membuat grafik vector. Cara membuat kurva ini adalah arahkan mouse ke Freehand tool(F5) pada Toolbox, kemudian arahkan mouse ke arah kerja. Menggambar dengan Freehand tool(F5) ini ada 2 macam, yaitu dengan point per point atau dengan draging.
Dengan point per point;
langkah pertama klik terus dobel klik dst. untuk mengakhiri klik atau klik pada node garis awal mulai menggambar.
Dengan Draging
Tekan mouse pada area kerja kemudian lakukan drag sampai selesai.
Property Bar adalah sekumpulan fasilitas yang muncul bersamaan dengan fitur/ menu yang sedang kita aktifkan. misalnya kita sedang bekerja dengan menu Shape Tool pada sebuah kurva bebas maka yang akan tampil pada Property Bar adalah seperti gambar ini :
Property Bar akan berganti-ganti secara otomatis sesuai dengan menu apa yang sedang kita aktifkan. Untuk lebih jelasnya sambil melihat pada Property Bar klik pada menu; Pick Tool, Shape Tool, Freehand Tool, Zoom Tool, Text Tool, dsb.
Dibawah ini adalah perintah yang akan tampil pada Property Bar :
Mengenal Color Palette
Software CorelDRAW umumnya dipakai di bidang percetakan dengan menggunakan sistem pewarnaan CMYK 32 bit dengan kombinasi tinta Cyan, Magenta, Yellow, dan Black. Keempat warna bekerja pada dasar warna putih. Sedangkan warna RGB 24 bit biasa dipakai pada layar monitor, televisi, website, dsb. Bahan baku warna ini adalah Red, Green dan Blue yang bekerja pada dasar warna hitam (gelap tanpa cahaya).
Color palette dapat dilihat pada Menu Bar dengan cara; klik window, Color Palette, tanda centang berarti Color Palellet dalam keadaan On atau aktif.
Untuk memahami cara menggunakan warna, contoh buat object kotak atau lingkaran, kemudian arahkan pointer mouse pada Color Palette yang ada di sebelah kanan layar monitor, klik(klik kiri) pada Color Palette untuk mengisi warna, dan klik kanan untuk menghapus atau mengubah warna Outline(garis object).
Mengenal Text sebagai Object Dasar
CorelDRAW X5 menyediakan 2 model text. text yang pertama disebut Artistic Text yaitu text yang tidak mengandung parameter pengolah kata.
Cara membuatnya sebagai berikut;
Pada Toolbox klik Text Tool dan klik pada area kerja untuk memulai mengetik, untuk mengakhiri mengetik, klik pada area kosong atau klik pada Pick Tool.
Text yang kedua Paragraph Text, model text seperti kita jumpai di Microsoft Word. Text ini mengandung parameter seperti tabulasi, margin, meratakan paragraph, dsb.
Cara membuatnya sebagai berikut;
Pada Toolbox klik Text Tool dan drag pada area kerja untuk menentukan luas area pengetikan setelah itu mulailah mengetik, untuk mengakhiri mengetik klik pada area kosong atau klik pada Pick Tool.
Mengenal Posisi Object
CorelDRAW X5 memiliki fasilitas pengatur posisi object yang dinamakan Align dan Distribute dan Order. Untuk menggunakan fasilitas ini, pada Menu Bar klik Arrange dan klik menu tersebut pilih sesuai dengan yang di perlukan.
Contoh menggunakan fasilitas Align and Distribute.
Pilih semua object pada Menu Bar klik Arrange, Align and Distribute - klik Align Center Horizontally, maka hasilnya akan seperti pada gambar dibawah ini yaitu semua object akan sejajar secara horizontal dan coba menu Align adn Distribute yang lainnya.
Contoh menggunakan fasilitas Order.
Pilih object warna yang diinginkan dengan, misalnya yang warna merah, maka pada Menu Bar klik Arrange, Order dan klik To Front Of Layer atau bisa juga dengan menekan pada keyboard Ctrl+Home, maka hasilnya akan seperti gambar dibawah ini, object warna merah yang semula di tumpukan paling bawah akan terletak bagian atas dan coba juga Menu Order yang lainnya.
Mengenal Zoom Tool
Hampir semua software yang berbasis Windows memiliki fitur ini, untuk mengaktifkan fasilitas Zoom Tool ini pada Toolbox klik Zoom Tool.
Dan pada Property Bar akan tampil berbagai macam pilihan menu Zoom diantaranya;
Menggeser Object dengan Keypad
Adakalanya kita membutuhkan keypad(simbol panah pada keyboard) untuk menggeser object jika kita hanya membutuhkan pergeseran beberapa milimeter saja yang tidak mungkin kita menggeser secara tepat apabila menggunakan mouse. Cara untuk menentukan jarak tempuh adalah pada Toolbox klik Pick Tool kemudian klik pada area kosong (harus tidak ada object yang terpilih) kemudian pada Property bar ketikan Nudge distance sesuai dengan jarak yang kita inginkan, selanjutnya pilih object yang akan kita geser dan tekan tombol Keypad pada keyboard.
Contoh, dengan tidak ada object yang terpilih ketikan 0,5 pada Nudge distance. Disini kita menggunakan ukuran centimeter(cm), kemudian pilih object yang akan kita geser dan tekan Keypad di keyboard yaitu panah arah keatas, kemudian tekan 10 kali, maka object akan bergeser ke atas sepanjang 0,5 X 10 = 5 cm. Kemudian anda coba ke arah kiri, kanan, dan bawah.
Mengenal Fasilitas Undo/Redo
Fasilitas Undo/Redo pada CorelDRAW sangat penting karena proses menggambar Grafik(Vector) terdiri dari langkah-langkah yang panjang, maka sehubungan dengan langkah-langkah tersebut terkadang muncul suatu langkah yang sifatnya mencoba, error atau salah memposisikan object, maka hal inilah yang menyebabkan fasilitas atau fitur Undo/Redo begitu penting pada saat mendesain di CorelDRAW.
Cara untuk mempersiapkan dan menentukan jumlah langkah-langkah yang direkam dalam memori CorelDRAW sebagai berikut;
Pada Menu Bar klik Tools - Options - kemudian pada kategori Workspace pilih General, kemudian pada Undo levels ketik angka pada kotak Regular, tentukan berapa langkah Undo/Redo yang mau direkam pada Memori CorelDRAW dan klik OK.
Setalah langkah diatas, untuk menyimpan perubahan pada Menu Bar klik Tools - Save Setting As Default, maka setiap anda bekerja pada CorelDRAW langkah Undo/Redo akan sesuai dengan yang kita inginkan.
Mengenal Layar Wireframe
Layar Wireframe sangat berguna bagi pemakai CorelDRAW apabila kita bekerja dengan object-object yang banyak, selain itu penggunaan layar ini sangat sedikit memakai memori sehingga program dapat bekerja dengan lebih cepat. Salah satu kegunaan lainnya adalah menampilkan object-object yang tersembunyi karena tumpukan-tumpukan object. Fasilitas ini tidak mempengaruhi gambar aslinya dan pengaruhnya hanya sebatas tampilan pada monitor saja.
Caranya, pada Menu Bar klik View - klik Wireframe.
Contoh gambar dengan menampilkan warna banyak, misalnya gambar Gollum COC, maka tampilannya akan seperti gambar dibawah ini.
Begitu sedikit pembahasan tentang Mengenal Software CorelDRAW X5 serta Fitur kegunaannya. Semoga Bermanfaat.








































